استفاده از اکسل امروزه برای فعالیت های اداری، تحصیلی و آموزشی امری مهم و ضروری می باشد، لذا نحوه استفاده درست از آن به خصوص در هنگام چاپ داده های موجود در اکسل، مهم جلوه داده می شود.
در این مطلب، بیان ترفندهایی چندگانه برای چاپ اصولی اکسل با داده های گوناگون را بیان کنیم که عدم آگاهی از آن مشکلات عدیده ای را برای افراد نیازمند به داده های اکسل به صورت چاپ شده، ایجاد میکند. مشکلات مذکور می تواند به صورت شخصی و یا سازمانی پوشش داده شود که ارتباطی به نوع داده و اطلاعات مندرج در داخل اکسل مورد نظر ندارد.
آموزش چاپ سربرگ در همه صفحات اکسل
طبعا یکی از مشکلات اصلی در این حیطه، عدم درج سربرگ یا همان سر ستون در هنگام چاپ داده ها برای صفحات داده ای زیاد می باشد لذا در صورتی که صفحات زیادی از اکسل را دارا می باشیم که داده ها به صورت متناوب، تداوم یافته اند، در هنگام چاپ آن ها، فقط در صفحه اول، امکان درج سرستون یا سربرگ وجود دارد اما در صفحات دیگر این مورد به هیچ عنوان درج نمی شود، لذا این موضوع می تواند اشتباه در درک اطلاعات موجود در برگه های چاپ شده را امکان پذیر نماید.
سربرگ اکسل در تمام صفحات
اصولا سه روش به صورت ترفندی برای ارائه چاپ سربرگ در اکسل وجود دارد که با ارائه و توضیح هر یک از این موارد، می توانید نسبت به سلیقه خود، آسان ترین مورد را انتخاب و اجرایی نمایید. تا در چاپ سربرگ به مشکل نخورید.
ایجاد سربرگ ثابت در اکسل در پرینت
در ابتدا بعد از تکمیل داده های موجود در اکسل و تصمیم برای چاپ، روی گزینه File کلیک کرده و با انتخاب گزینه print از لیست باز شده، صفحه ای با مشخصات کامل و توضیحات چاپی آورده می شود. شما با توجه به قسمت انتهایی صفحه، تعداد صفحات موجود برای چاپ را مشاهده می کنید که با اشاره گر موس در صورت ورق زدن صفحات، متوجه عدم ارائه سربرگ از صفحات دوم به بعد برای چاپ می شوید.
طبعا سربرگ های ارائه شده برای بسیاری از افراد می تواند به صورت افقی یا عمودی ارائه شود، به عنوان مثال برای برخورداری از اطلاعات پرسنل یک شرکت نام و نام خانوادگی، شماره تماس، سمت و نوع فعالیت و باقی اطلاعات به صورت عمودی ارائه می شود که نیازمند یک سربرگ به صورت عمودی می باشد، لذا این مورد می تواند به راحتی مدیریت شده و در برگه های متعدد به صورت صفحه ای به چاپ برسد.
لذا برای مدیریت کردن این موارد به روش های زیر عمل می کنیم.
منوی page Layout
این گزینه یکی از آسان ترین گزینه ها برای اجراسازی ترفند مذکور می باشد. با کلیک روی گزینه مورد نظر و نمایان شدن بخش page setup و انتخاب گزینه print title، یک پنجره کوچک باز می شود که در این پنجره با یافتن قسمتی با عنوان Rows to repeat at top، عملیاتی سازی مورد مذکور صورت می گیرد.
با راست کلیک کردن روی این قسمت، تبی کوچک باز شده که صرفا درخواست اعلام و تعیین سربرگ عمودی و افقی موجود در صفحه اکسل را به عنوان سرستون تکرار شونده می کند.
لذا در این هنگام، با حرکت دادن موس، سرستون افقی و یا عمودی را کلیک کرده و طبعا نام سر ستون با صورت 1$:1$ در قسمت تب مورد نظر به صورت خودکار آورده می شود.
عبارت بالایی می تواند به راحتی ستون عمودی و افقی لازم را با عدد مشخص نماید لذا در صورت تمایل می توانید سربرگ هایی که به صورت عمودی در قسمت چپ و راست اکسل وارد کرده اید را با استفاده از نشانگر موس انتخاب کرده و این مورد را برای بررسی در تب مورد نظر چک نمایید.
بعد از مشاهده کردن عبارت 1$:1$ در تب مذکور، تیک سمت راست موجود در تب را کلیک کرده و پنجره مورد نظر گسترده تر خواهد شد، برای ثبت اطلاعات و موارد انجام شده، گزینه ok موجود در انتهای این پنجره را کلیک کرده تا ثبت لازمه مانند تصویر زیر انجام شود.

صرفا برای راستی آزمایی موارد مذکور برای اجرایی کردن خواسته جهت چاپ، می توانید دوباره در قسمت منو، با انتخاب Flle و print طبق موارد بیان شده قبل، صفحات چاپی پیش فرض را چک نمایید، لذا مشاهده خواهید کرد که سربرگ منتخب در تمامی صفحات چاپی قرار دارد.
منوی View
دومین مرحله برای اجراسازی سربرگ برای چاپ، استفاده از منوی View می باشد. با انتخاب این گزینه و کلیک کردن روی گزینه workbook view، صفحه page Layout مشاهده می شود. در بالای صفحه بازه شده، گزینه ای با عنوان add header نمایش داده می شود. با نگه داشتن نشانگر موس روی این گزینه، طبعا پنجره ای به صورت جدولی نمایان می شود که دارای سه بخش مجزا می باشد. لذا طبق سلیقه و نیاز برای انتخاب سربرگ عمودی و افقی، توانید سرستون لازم را به عنوان head در هر بخش جدول وارد نمایید. در این صورت هد اضافه شده در تمامی صفحات چاپی اکسل درج شده و اطلاعات لازم به دست می آید.
برای بررسی صحت اقدامات انجام شده نیز، می توانید طبق مورد گذشته، از گزینه file انجام مراحل متناوب آن، بررسی لازم را به صورت دقیق انجام دهید.
منوی insert
آخرین روش برای رفع مشکل عدم چاپ سربرگ در اکسل، استفاده از گزینه insert می باشد. شما با انتخاب این گزینه در منوی بازشده، منوی text را مشاهده می کنید که با انتخاب گزینه header & footer، می توانید مرحله اجراسازی را شروع کنید.
بسیاری از افراد با انتخاب این روش، صرفا در یافتن گزینه header & footer مشکل دارند، لذا شما با کمک گرفتن از نشانگر موس و قرار دادن آن در کنار منوی text، می توانید گزینه مورد نظر را یافته و باقی مراحل را طبق موارد بیان شده، ادامه دهید.
در این قسمت، مانند قیمت قبلی، نمایش جدول یه بخشی صورت می گیرد که با انتخاب هر بخش و واردسازی سرتیتر یا سربرگ مورد نظر در این جدول، چاپ اکسل را به صورت درخواستی می توانید داشته باشید.
طبعا امکان اجرایی سازی برای بررسی دقیق این روش نیز مانند دو روش قبلی از طریق منوی file، قابل انجام می باشد.
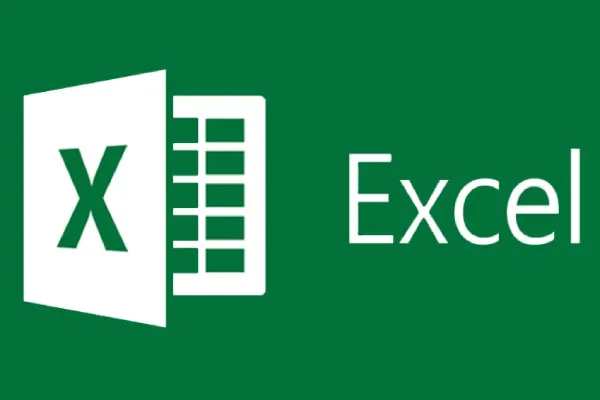
جمع بندی
با استفاده از این روش ها می توانید به راحتی سربرگ ها را در تمام صفحات اکسل چاپ کنید و به اسناد خود ظاهری حرفه ای و منظم بدهید.






